커뮤니티 버전 pycharm에서는 jupyter 연동이 되지 않는다고 한다. 나는 학생 라이센스가 있으니 프로 버전에서 연동해보았다.
아나콘다 설치
우선 아나콘다를 설치해준다.
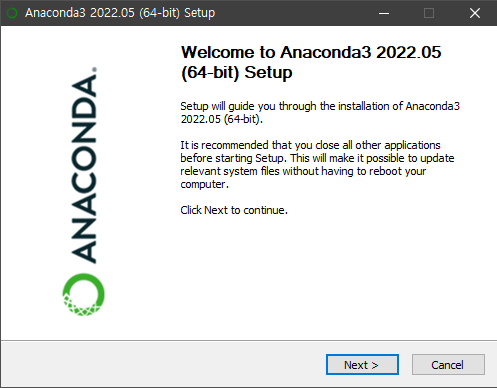
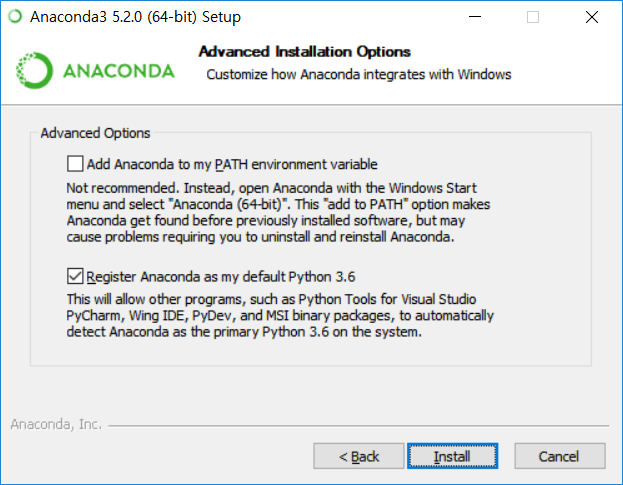
아나콘다 가상환경 생성
설치가 다 됐다면 아나콘다 프롬포트를 실행해준다.
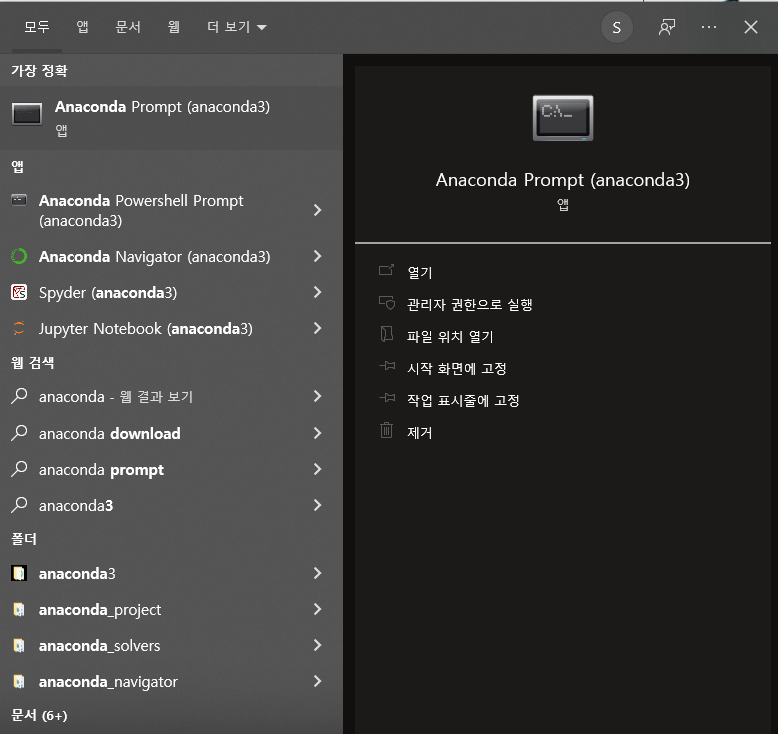
아래 명령어들을 입력하여 아나콘다 업데이트 및 가상환경을 생성해준다.
conda update conda
conda update --all
conda create --name {환경이름} python=3.x
가상환경 리스트는 아래 명령어를 통해 볼 수 있다.
conda env list
아나콘다 & Pycharm 연동
이제 pycharm에서 프로젝트를 생성해보자.
파이썬 인터프리터는 existing interpreter를 체크하고, 설정이 되어 있지 않다면 파이썬 인터프리터 추가에서 Conda 환경을 선택한다. 인터프리터 경로는 아나콘다 설치 파일에서 /envs/{가상환경이름}/python.exe를 선택하고 conda 실행 파일은 아나콘다가 설치된 폴더의 conda.exe를 설정해준다.
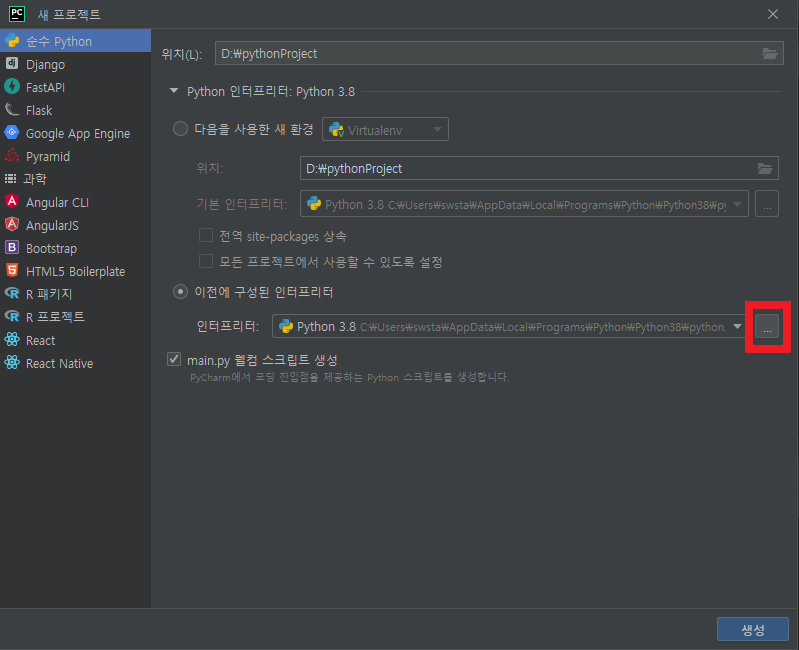

jupyter 연동
jupyter 연동 같은 경우. 터미널로 하는 방법도 있던데 나는 잘 안되서 그냥 GUI로 했다.
파일(F) > 설정 > 프로젝트 > Python 인터프리터에 들어가면 현재 설치된 패키지들 목록을 확인할 수 있다. + 버튼을 눌러서 jupyter 관련 패키지들을 설치하자.

나는 글자가 파란색으로 되어있는 jupyter 관련 패키지들을 설치해줬다. 다른 블로그에서 저것들을 설치했길래 일단 따라하긴 했는데 이유는 나중에 알게되면 내용을 추가하도록 하겠다.
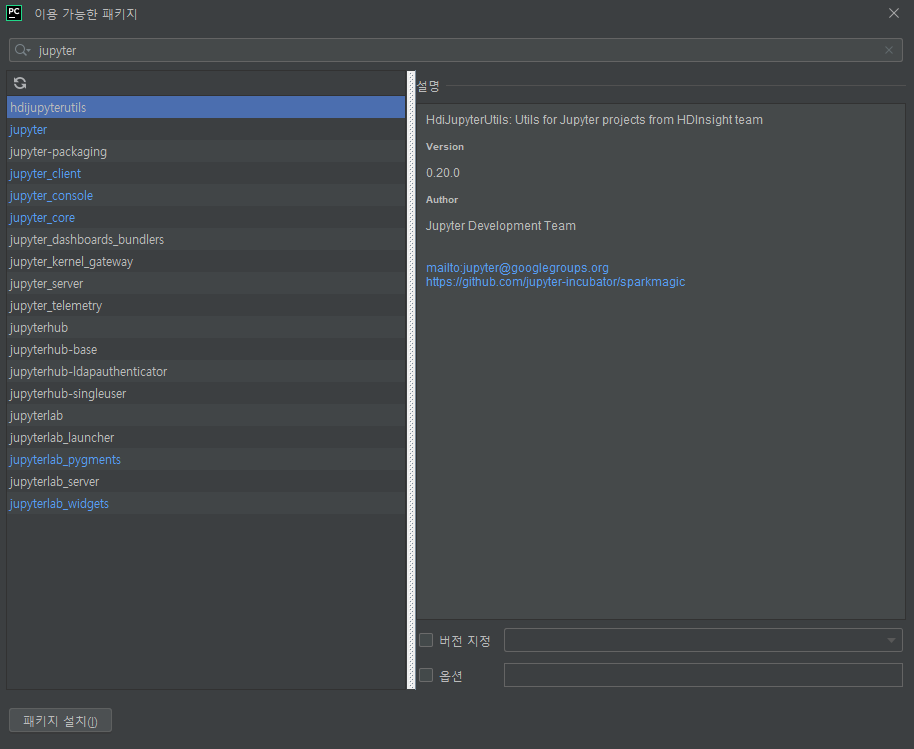
간혹 패키지를 설치하다가 오류가 발생하는 경우가 있다. 깜빡하고 해당 화면을 캡쳐하지 못했다. 나 같은 경우 pycharm에서 터미널에 입력하라는 명령어들을 그대로 복사하여 프롬포트에 입력했더니 설치가 잘 됐다.
만약 추가로 설치가 필요한 패키지가 있다면 이 화면에서 해주면 될 것 같다.
연동 확인
아나콘다와 jupyter가 제대로 연동되었는지 확인해보자. 파일 > 새로 만들기에 jupyter notebook이 추가된 것을 확인할 수 있다.

실행도 잘 된다.
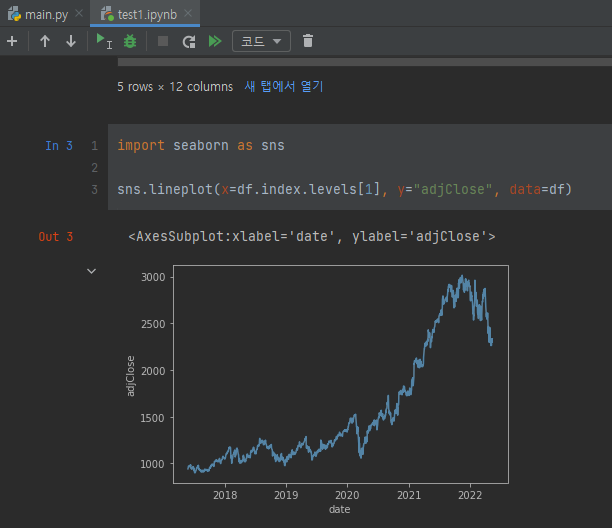
마치며
아직까지 jetbrains 학생 라이센스를 쓸 수 있어서 다행이다. 원래는 vs code 위주로 사용하긴 했었는데 이 기회에 pycharm 같은 IDE도 사용해보려고 한다. 설치할 때 아무 생각없이 다음 버튼만 눌렀더니 언어가 한글로 설정되었는데 생각보다 불편해서 영어로 바꿔야겠다.
참고
[Python] 파이참(Pycharm) 설치 및 아나콘다(anaconda) 가상환경 연동하기
[Python] 파이참(Pycharm) 설치 및 아나콘다(anaconda) 가상환경 연동하기
Pycharm 설치 방법 www.jetbrains.com/pycharm/download/#section=windows 위의 링크로 들어갑니다. Download PyCharm: Python IDE for Professional Developers by JetBrains Download the latest version of PyC..
toward-the-future.tistory.com
Pycharm과 Jupyter Notebook 연결하기
Pycharm과 Jupyter Notebook 연결하기
Pycharm 에서 Jupyter Notebook 연결하는 방법을 적어둔다. 프로젝트 생성 https://link2me.tistory.com/2090 를 참조하면 도움될 것이다. Jupyter Notebook 실행시 실행이 안되는 경우가 있어서 업그레이드를 해..
link2me.tistory.com
'파이썬' 카테고리의 다른 글
| pandas 패키지 FutureWarning 해결하기 (0) | 2022.06.02 |
|---|---|
| selenium chrome webdriver 버전 자동관리 패키지 (0) | 2022.05.31 |
| PyCharm 'Too broad exception clause' warning (0) | 2022.05.31 |
| 아나콘다 환경에서 사용할 배치파일 만들기 (0) | 2022.05.31 |